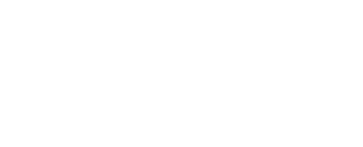How to Disconnect AirPods From All Devices

The auto-connect feature of AirPods is undeniably convenient, seamlessly pairing your favorite wireless earbuds with your Apple devices. Once you’ve established a connection with any of your devices, your AirPods effortlessly reconnect during future use. However, while this feature enhances user experience, it can also become a nuisance, especially when your AirPods connect to unwanted devices.

In such cases, you may seek to disconnect your AirPods from all devices, restoring control over their connectivity. Here’s how you can achieve this:
Disconnecting AirPods From All Devices Using Your Phone
- Place your AirPods back into their charging case.
- Close the lid and let the AirPods rest inside for about 30 seconds.
- After this interval, reopen the lid of the charging case.
- Turn on your iPhone or iPad and access the “Settings” app.
- Navigate to “Bluetooth” settings.
- Locate the “My devices” section, displaying all devices paired with your iPhone.
- Identify your AirPods and tap the “i” icon adjacent to their name to access device information.
- Within the information section, tap “Forget This Device” and confirm your decision.
By following these steps, your AirPods will disconnect from all devices associated with your Apple ID, granting you control over their subsequent connections.
Disconnecting AirPods From All Devices Without a Phone If you’re seeking to disconnect your AirPods without using a phone, follow these steps:
- Insert your AirPods into the charging case.
- Open the lid of the AirPod case.
- Press and hold the setup button on the AirPod case for approximately 10-15 seconds.
- Wait until the status light on the AirPod changes from amber to white.
- Close the lid once the status light shifts.
Your AirPods are now reset and will no longer auto-connect to any devices, providing you with a clean slate for future pairing.
Preventing Automatic Switching of AirPods To prevent your AirPods from automatically switching between devices, utilize the “When Last Connected to This iPhone” feature:
- Connect your AirPods to your iPhone.
- Open the “Settings” app on your iPhone.
- Access “Bluetooth” settings.
- Locate your AirPods in the “My devices” section.
- Tap the “i” icon next to your AirPods’ name.
- Choose “Connect to This iPhone.”
- Select “When Last Connected to This iPhone” from the available options.
By configuring this setting, your AirPods will only auto-connect to the last device they were paired with, enhancing user control and convenience.
Understanding AirPods Power Management Unlike traditional devices, AirPods and their charging cases lack manual power controls. Instead, they enter a low-power state when not in use, conserving battery life until needed:
- Placing your AirPods back into the case automatically powers them off.
- The charging case enters sleep mode when not in use, preserving battery until the next charging cycle.
While there’s no manual power-off option, this intelligent power management ensures your AirPods are always ready for action, striking a balance between convenience and efficiency.
Troubleshooting Automatic Connection Issues If your AirPods fail to connect automatically, consider these potential causes:
- Outdated software: Ensure your devices are running the latest operating systems compatible with AirPods.
- Apple ID consistency: Use the same Apple ID across all your devices to facilitate seamless connectivity.
- Firmware updates: Verify that your AirPods firmware is up to date, as outdated firmware may hinder automatic connections.
By addressing these factors, you can troubleshoot connection issues and enjoy a hassle-free AirPods experience.