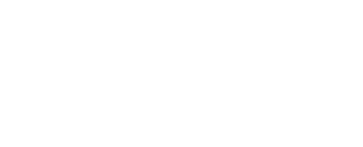How to Fix the PS5 ‘Cannot Connect to the Wi-Fi Network’ Error

Experiencing the ‘Cannot Connect to the Wi-Fi Network’ error on your PS5? This issue usually stems from problems on your end rather than with the PS5 servers. Here’s a comprehensive guide to understand the causes and solutions.
Causes of the PS5 ‘Cannot Connect to the Wi-Fi Network’ Error
Several factors can contribute to this error:
- Distance from Router: The console might be too far from the router.
- Signal Interference: Other devices could be interfering with the wireless signal.
- Router Issues: Problems with your router can disrupt connectivity.
- Modem Problems: Issues with your modem can also cause this error.
- Console Hardware Problems: There could be an internal hardware issue with your PS5.
Other related errors might include messages indicating that the PS5 cannot connect to the server, which could mean the service you’re trying to access is down.
Preliminary Check: Wired Connection Test
To rule out internet connection problems, connect your PS5 directly to your modem using an Ethernet cable.
Step-by-Step Solutions
Follow these steps in order until your PS5 can connect to Wi-Fi:
1. Confirm Your Wi-Fi Password
Ensure you’re using the correct Wi-Fi password. The default password is usually found on the bottom of your router.
2. Restart Your PlayStation 5
- Power down your console completely (do not use Rest Mode).
- Turn it back on.
3. Restart Your Router and Modem
- If other devices also have trouble connecting, restart both your router and modem.
4. Optimize Console Positioning
- Move the PS5 closer to your wireless router.
- Remove any physical obstructions like thick walls between the console and the router.
5. Use the PlayStation Fix and Connect Web Tool
- Access the tool online.
- Select ‘Internet Connection’ and follow the prompts to diagnose and fix the issue.
6. Change Your Wi-Fi Channel
- Switch your Wi-Fi network’s channel to avoid interference from other devices.
7. Address PS5 DNS Errors
- Change the DNS settings on your PS5 if you encounter a DNS error.
8. Reset Your Router
- Perform a hard reset (factory reset) of your router to restore it to default settings. This will require setting up your Wi-Fi network again, so use this as a last resort.
9. Factory Reset Your PS5
- If the problem persists and you believe it’s the console’s fault, restore your PS5 to factory settings. This will erase all data, so back up important files to the cloud.
Final Step: Seek Professional Repair
If none of the above solutions work, it might be a hardware issue. Visit Sony’s PlayStation Hardware and Repairs page to see if you can get your PS5 repaired or replaced.